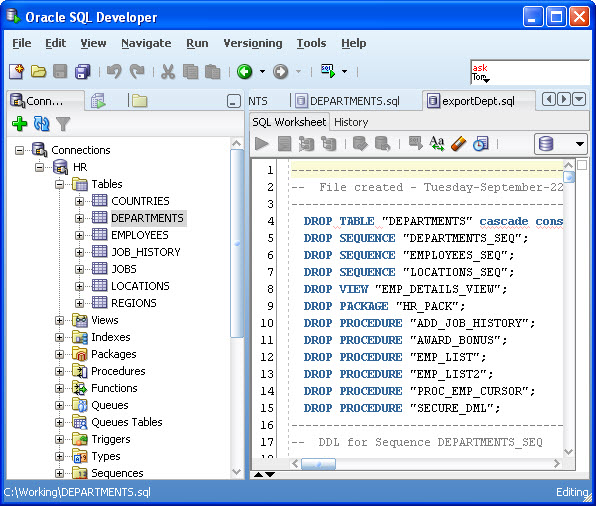How to Export Data using SQL Developer. This is a repost from Oracle blog, how to export data from SQL Developer. Ref: How to Export Data using SQL Developer
SQL Developer provides the ability to export user data to a variety of formats: CSV, XML, LOADER, TEXT, INSERT, HTML and XLS.
- In order to export the data from a table you can either use the SQL Worksheet and write a SQL query to retrieve the required data or you can Click on the Data tab of a table definition. We’ll use this latter approach.
Expand the Connections Navigator and the Tables node.
Click on DEPARTMENTS.
Select the Data tab.
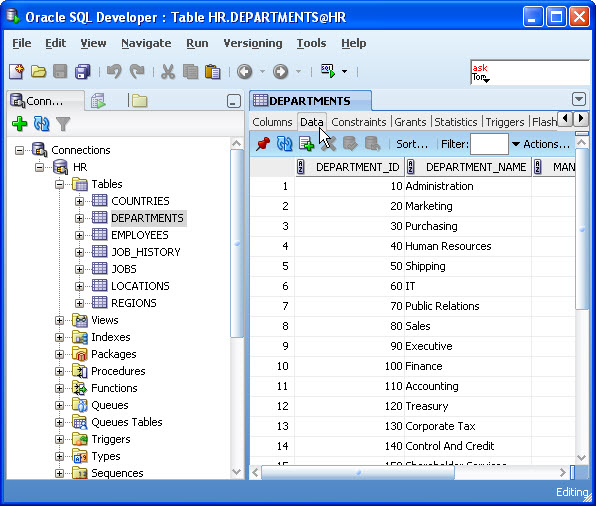
2. Right-click anywhere on the data to invoke the context menu.
Select insert from the Export Data context menu. This will produce a file of insert statements.
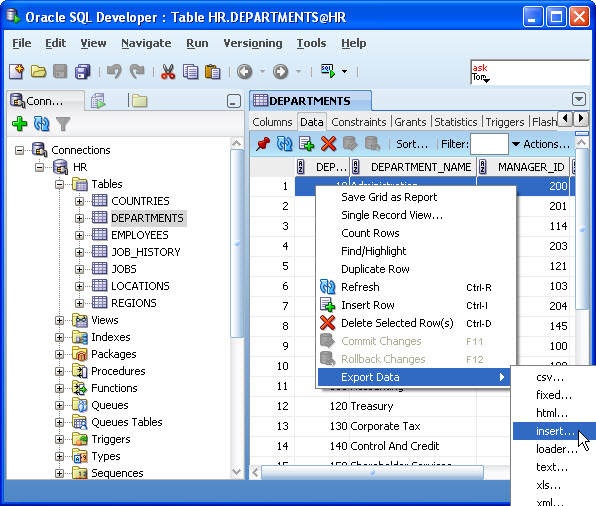
3. Choose an appropriate directory and name for the file.
You can also fine tune what is exported by selecting the columns and adding a where clause to reduce the number of records returned. In this example, we’ll take the default of all the records and columns.
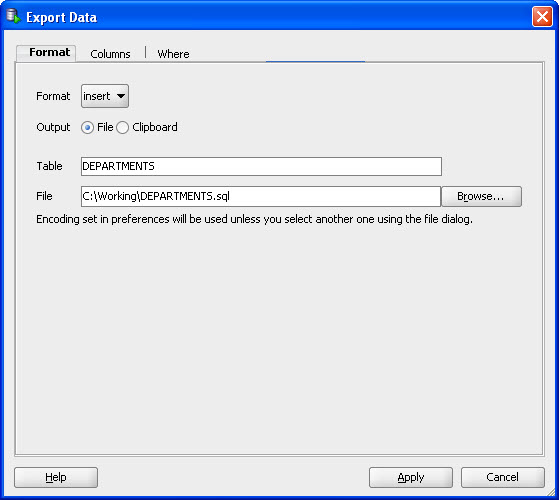
- Click Apply to create the file.
- To review the file created, click the Open Folder icon
 . Select the new file DEPARTMENTS.sql from your file directory. The sql file will open into a SQL Worksheet.
. Select the new file DEPARTMENTS.sql from your file directory. The sql file will open into a SQL Worksheet.
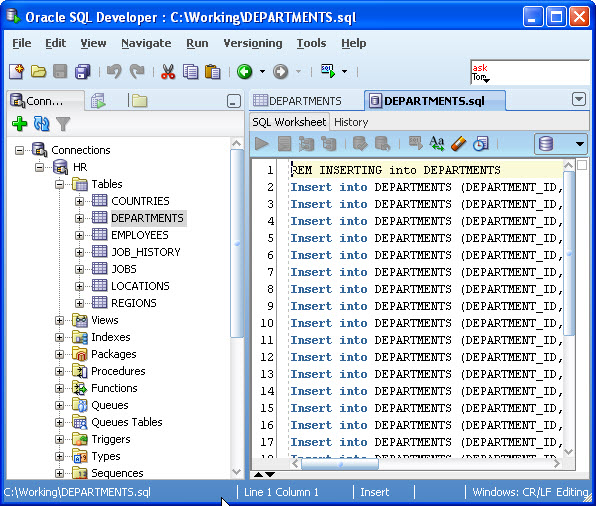
4. Exporting Object Definitions
SQL Developer provides the ability to export some or all of your object definitions to script files. You can use these as a backup of the object definitions or run them in another schema. In this exercise, you export all the object definitions and the data for the Departments table.
- Using the main menu, select Tools->Database Export.
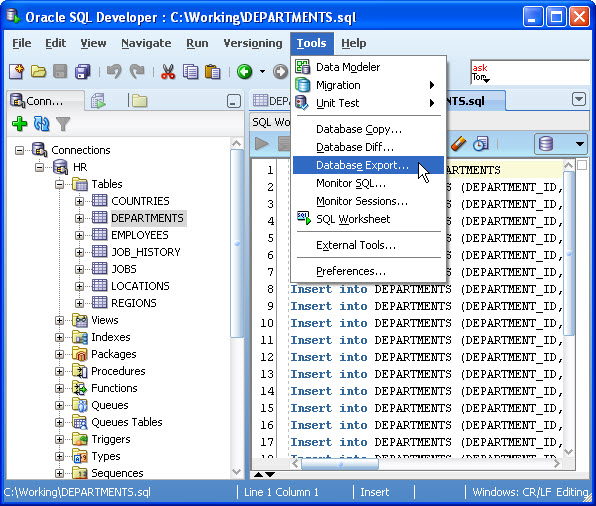
- An Export wizard will open. At the top of the screen, enter a directory and file name. e.g. C:\Working\exportDept.sql. and select the Connection.
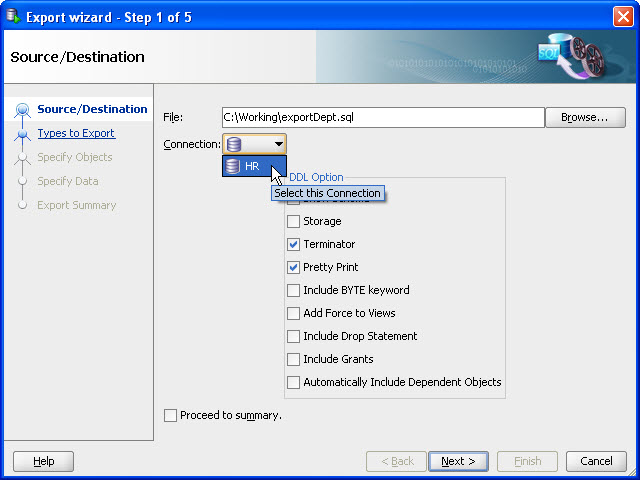
- Set the DDL Options for this Export. e.g. check Include Drop Statement.
Click Next.
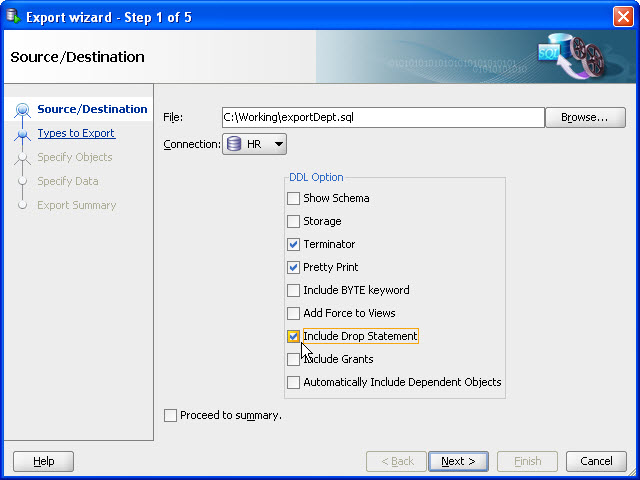
- In this step, you can slect what Object Types to export. We will take the default for all object types.
Click Next.
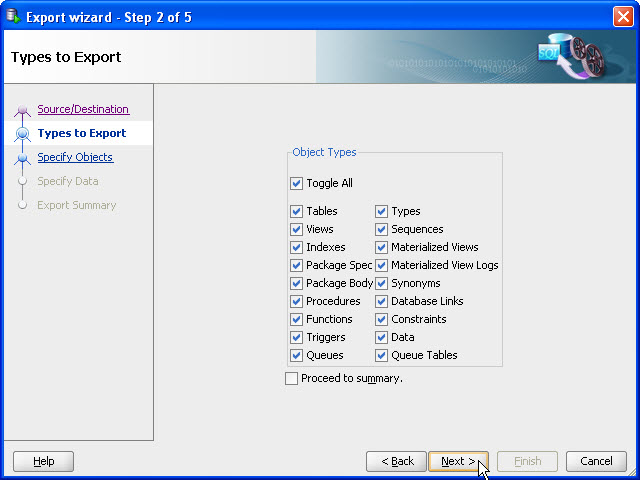
- In this step, you can specify the objects to export. Instead of querying all objects by immediately selecting Go, you can enter a restriction criteria. Enter D% and then click Go.
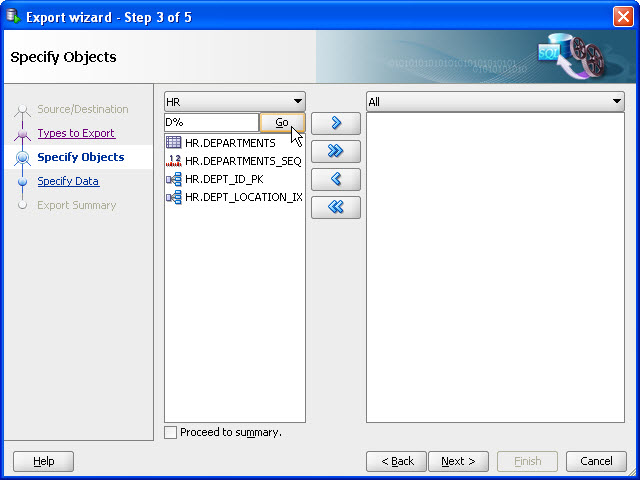
- You can restrict the list of choices further by using the drop list on the right.. Select Table from the list of object types.
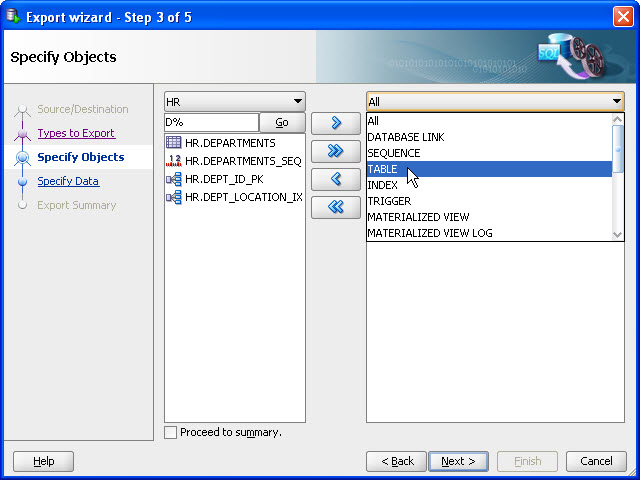
Click Go. The list now displays tables that start with “D”.
- Select the table Departments and shuttle to the right hand panel.
Click Next.
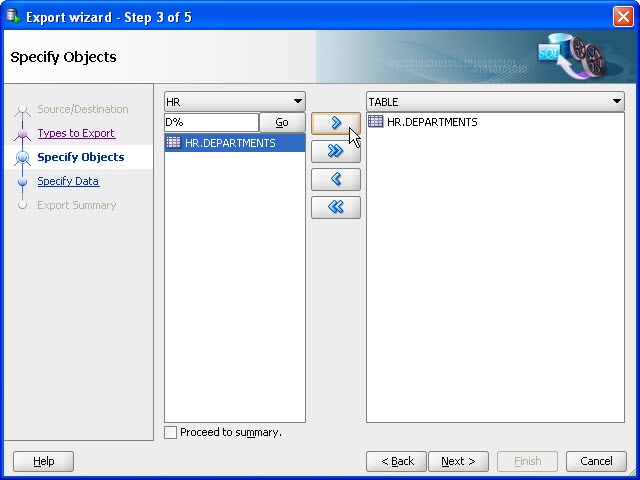
- In this step, you can specify the data that gets exported. Click Go and a list of tables will be listed. Shuttle Departments to the right hand panel..
Click Next.
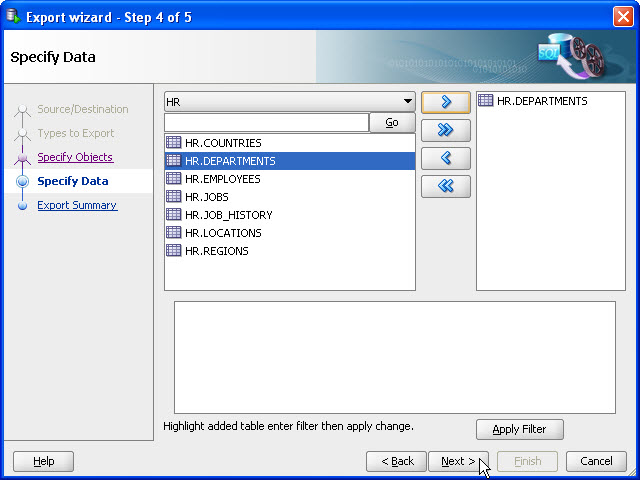
- In this final step, you can review your Export Summary.
Click Finish.
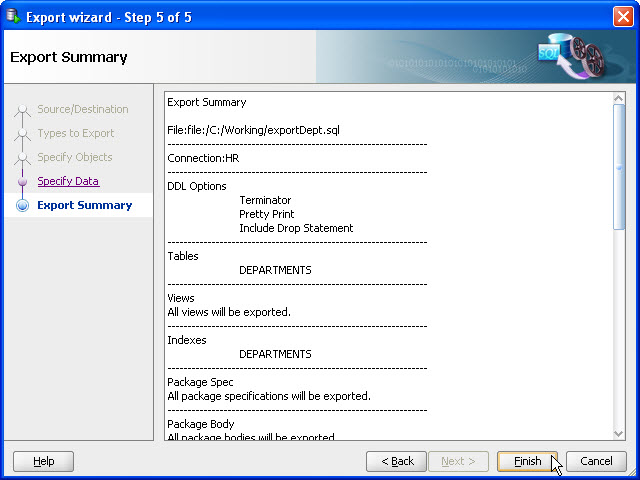
- To review the file created, go to the main menu and select View-> Files to open the Files Navigator tab. Select the new file exportDept.sql from your file directory. The sql file will open into a SQL Worksheet.